Écrit par Neil Deakin
,
mise à jour par les contributeurs à MDC
.
Traduit par Alain B. (04/04/2007).
Page originale :
http://developer.mozilla.org/en/docs/XUL_Tutorial/Overlays
Attention : Ce tutoriel est ancien et n'est pas mis à jour. Bien que beaucoup d'informations soient encore valables pour les dernières versions de gecko, beaucoup sont aussi obsolètes. Il est préférable d'aller consulter cette page sur la version française de ce tutoriel sur developer.mozilla.org.
Cette section décrit les overlays qui peuvent être utilisés pour partager du contenu commun.
Dans une simple application ne comportant qu'une seule fenêtre, vous aurez généralement qu'un seul fichier XUL, associé avec un fichier de scripts, une feuille de styles, un fichier d'entités DTD et peut être quelques images. Certaines applications contiennent également plusieurs boîtes de dialogue. Celles ci sont placées dans des fichiers XUL séparés. Des applications plus sophistiquées peuvent contenir de nombreuses fenêtres et boîtes de dialogues.
Une application contenant de nombreuses fenêtres aura certains éléments ou parties d'interface utilisateur communs entre chacune d'elles. Par exemple, chaque composant de Mozilla partage des éléments communs. Certains menus sont similaires, comme les menus Outils et Aide, la barre latérale est similaire, et chaque fenêtre partage des raccourcis claviers globaux communs.
Il est bien entendu possible de ré-implémenter des éléments ou des fonctions similaires dans chaque fichiers nécessaires. Toutefois, la maintenance devient difficile. Si vous décidez de modifier quelque chose, vous devrez le faire à différents endroits. En revanche, il est plus intéressant d'utiliser un mécanisme permettant de séparer les éléments communs et de les partager entre les fenêtres. Vous pouvez le faire avec des overlays.
Vous pouvez placer dans un overlay des éléments qui seront partagés par
toutes les fenêtres utilisant cet overlay. Ces éléments sont ajoutés à l'intérieur
des fenêtres aux emplacements déterminés par leurs identifiants
id.
Par exemple, disons que vous voulez créer un menu Aide partagé par plusieurs
fenêtres. Le menu Aide sera placé dans un overlay, en utilisant la syntaxe
XUL habituelle. Un attribut id sera affecté
au menu pour l'identifier. Chaque fenêtre importera l'overlay en utilisant
une directive qui sera décrite dans un moment. Afin de pouvoir utiliser
le menu Aide tel que définit dans l'overlay, il vous suffit d'ajouter un
simple élément de menu ayant le même attribut id
que celui utilisé dans l'overlay. Ce menu n'a pas besoin de contenir tous
les éléments enfants comme ceux placés dans l'overlay.
Lorsqu'une fenêtre contenant un overlay est ouverte, les éléments de la
fenêtre et ceux de l'overlay ayant le même identifiant id
sont combinés entre eux. Les enfants des éléments correspondants sont ajoutés
à la fin de l'ensemble des enfants des éléments de la fenêtre.
Les attributs présents sur les éléments de l'overlay sont appliqués à ceux
de la fenêtre. Ces détails seront expliqués ci après.
Pour importer un overlay dans une fenêtre, utilisez la syntaxe ci dessous. Ajoutons cette ligne vers le haut de notre exemple XUL de recherche de fichiers.
<?xul-overlay href="chrome://findfile/content/helpoverlay.xul"?>Cette ligne doit être ajoutée quelque part en haut du fichier, habituellement juste avant les déclarations d'entités DTD. Dans l'exemple précédent, la fenêtre importera un overlay contenu dans le fichier helpoverlay.xul.
L'overlay lui même est un fichier XUL contenant un élément overlay
au lieu d'un élément window.
À part cette différence, ils sont similaires. Il est possible d'importer des overlays à l'intérieur
d'autres overlays. Les overlays peuvent aussi disposer de leurs propres
feuilles de styles, fichiers d'entités DTD et scripts. L'exemple ci dessous
montre un simple menu Aide placé dans un overlay.
Exemple 12.6.1 : Source
<?xml version="1.0"?>
<!DOCTYPE overlay SYSTEM "chrome://findfile/locale/findfile.dtd">
<overlay id="toverlay"
xmlns="http://www.mozilla.org/keymaster/gatekeeper/there.is.only.xul">
<menu id="help-menu">
<menupopup id="help-popup">
<menuitem id="help-contents" label="&contentsCmd.label;"
accesskey="&contentsCmd.accesskey;"/>
<menuitem id="help-index" label="&indexCmd.label;"
accesskey="&indexCmd.accesskey;"/>
<menuitem id="help-about" label="&aboutCmd.label;"
accesskey="&aboutCmd.accesskey;"/>
</menupopup>
</menu>
</overlay>L'élément overlay entoure le contenu de l'overlay.
Les mêmes espaces de nommage sont utilisés qu'avec les fichier de fenêtres
XUL. Un simple menu comprenant trois items a été défini dans l'overlay.
L'attribut id de ce menu est help-menu.
Il signifie que son contenu sera ajouté à une fenêtre dans laquelle un
élément similaire existe avec la même valeur d'attribut id.
Si un tel élément n'existe pas, cette partie de l'overlay sera ignorée. L'overlay
peut contenir autant d'éléments que nécessaire. Notez que le fichier d'entités
DTD doit être inclus dans l'overlay. Nous avons utilisé ici le même que
celui de la fenêtre principale, mais normalement vous devez créer des fichiers
DTD séparés pour chaque overlay.
Ensuite, nous allons ajouter le menu Aide à notre boîte de dialogue de recherche
de fichiers. Ajoutez simplement un menu avec le même attribut id
au bon endroit. Il trouvera sa juste place après le menu Edition.
<menu id="edit-menu" label="Edition" accesskey="e">
<menupopup id="edit-popup">
<menuitem label="&cutCmd.label;" accesskey="&cutCmd.accesskey;"
key="cut_cmd"/>
<menuitem label="©Cmd.label;" accesskey="©Cmd.accesskey;"
key="copy_cmd"/>
<menuitem label="&pasteCmd.label;" accesskey="&pasteCmd.accesskey;"
key="paste_cmd" disabled="true"/>
</menupopup>
</menu>
<menu id="help-menu" label="&helpCmd.label;"
accesskey="&helpCmd.accesskey;"/>
</menubar>Ici, l'élément du menu Aide n'a aucun contenu. Les items du menu proviennent
de l'overlay car leurs attributs id correspondent.
Nous pouvons importer l'overlay dans d'autres fenêtres et n'avoir défini
le contenu du menu Aide qu'à un seul endroit. Nous devons aussi ajouter
quelques lignes au fichier d'entités DTD :
<!ENTITY helpCmd.label "Aide">
<!ENTITY helpCmd.accesskey "a">
<!ENTITY contentsCmd.label "Contenus">
<!ENTITY indexCmd.label "Index">
<!ENTITY aboutCmd.label "A propos de...">
<!ENTITY contentsCmd.accesskey "c">
<!ENTITY indexCmd.accesskey "i">
<!ENTITY aboutCmd.accesskey "a">
<!ENTITY findfilehelpCmd.label "Aide sur la recherche de fichiers">
<!ENTITY findfilehelpCmd.accesskey "f">Nous utiliserons les deux dernières entités dans un moment.

Nous pouvons réduire encore la quantité de code dans la fenêtre en mettant
les attributs du menu Aide directement dans l'overlay (label
et accesskey dans cet exemple). Ces attributs
seront hérités par l'élément. Si l'élément et celui de la fenêtre partage
le même attribut, la valeur dans l'overlay aura priorité sur celle de l'élément.
Changeons notre menu Aide de cette manière :
findfile.xul :
<menu id="help-menu"/>
helpoverlay.xul :
<menu id="help-menu" label="&helpCmd.label;"
accesskey="&helpCmd.accesskey;">Si la fenêtre XUL et l'overlay ont du contenu, celui de la fenêtre sera utilisé comme tel et celui de l'overlay sera ajouté à la fin. L'exemple suivant en est une illustration :
Source : stopandgo toverloay Voir
stopandgo.xul :
<?xml version="1.0" encoding="ISO-8859-1" ?>
<?xml-stylesheet href="chrome://global/skin/global.css" type="text/css"?>
<window title="Marche - Arrêt" id="test-window"
xmlns="http://www.mozilla.org/keymaster/gatekeeper/there.is.only.xul">
<?xul-overlay href="toverlay.xul"?>
<box id="singlebox">
<button id="gobutton" label="Marche"/>
<button id="stopbutton" label="Arrêt"/>
</box>
</window>
toverlay.xul :
<?xml version="1.0" encoding="ISO-8859-1" ?>
<overlay id="toverlay"
xmlns="http://www.mozilla.org/keymaster/gatekeeper/there.is.only.xul">
<box id="singlebox">
<button id="backbutton" label="Précédent"/>
<button id="forwardbutton" label="Suivant"/>
</box>
</overlay>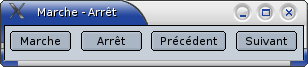
Dans cet exemple, la boîte avec l'identifiant singlebox dispose de son propre contenu. Les éléments sont combinés et les deux boutons de l'overlay sont ajoutés à la fin de cette boîte.
Nous pouvons aussi utiliser cette technique dans notre boîte de dialogue de recherche de fichiers :
<menu id="help-menu">
<menupopup id="help-popup">
<menuitem id="help-findfiles" label="&findfilehelpCmd.label;"
accesskey="&findfilehelpCmd.accesskey;"/>
</menupopup>
</menu>
</menubar>L'attribut id de l'élément menupopup
correspond à celui de l'overlay. Il en résulte l'ajout des items dans le
même menu déroulant. Les overlays vont réunir les items de même id
même s'ils sont situés à l'intérieur d'autres éléments.

Dans l'exemple précédent, nous aurions voulu que les items du menu de l'overlay soient placés au début du menu plutôt qu'à la fin. XUL offre un mécanisme permettant de ne pas seulement placer les éléments en tête, mais d'en placer certains en premier et le reste à la fin (ou n'importe où entre). Il vous permet de positionner exactement où vous le souhaitez les overlays de menus, barres d'outils et autres éléments graphiques.
Pour cela, utilisez l'attribut insertbefore
sur les éléments menuitem.
Leurs valeurs doivent être l'identifiant id de l'élément
avant lequel insérer les éléments.
De même, vous pouvez utilisez l'attribut insertafter
pour indiquer quels éléments insérer après. Seul l'élément contenant ces attributs
est affecté. Si un élément est marqué par un attribut insertbefore,
les autres continueront à être placés à la fin. Si vous voulez que tous
les éléments soient placés avant, vous devez mettre l'attribut insertbefore
sur tous les éléments.
De plus, vous pouvez utiliser l'attribut position
pour spécifier une position d'index, numérotée à partir de 1.
Disons que nous souhaitons que les items de menu Contenus et Index de l'exemple
précédent apparaissent avant l'item Aide sur la recherche de fichiers, et
que l'item À propos de apparaisse ensuite. Il suffit d'ajouter l'attribut
insertbefore sur les deux items du menu Contenus
et Index. Pour être complet, vous devriez aussi ajouter un attribut insertafter
sur le menu A propos de, mais ce n'est pas nécessaire car le menu apparaîtra
par défaut à la fin.
Dans cet exemple ci dessus, l'identifiant id
de l'item du menu est help-findfiles. De ce fait, nous devons
associer les attributs insertbefore à cet
id. Voici les changements :
<menupopup id="help-popup">
<menuitem id="help-contents" label="Contenus" insertbefore="help-findfiles"/>
<menuitem id="help-index" label="Index" insertbefore="help-findfiles"/>
<menuitem id="help-about" label="A propos de..."/>
</menupopup>Maintenant, lorsqu'une fenêtre utilisant l'overlay Aide (comme notre exemple de recherche de fichiers) est ouverte, les événements suivants se produisent :
overlay,
un élément de la fenêtre principale est recherché avec le même
identifiant id. S'il n'est pas
trouvé, cet élément est ignoré. Dans cet exemple, les éléments avec les
identifiants help-menu et help-popup sont trouvés.menuitem,
sont insérés comme enfants de l'élément de la fenêtre.
insertafter,
il est ajouté juste après celui de la fenêtre principale ayant le
même attribut id.insertbefore,
il est ajouté juste avant celui de la fenêtre principale ayant le
même attribut id.position,
il est ajouté à son emplacement indexé par la valeur de l'attribut
compté à partir de 1.En réalité, insertbefore et insertafter
peuvent contenir des listes de valeurs séparées par des virgules, où le
premier identifiant trouvé dans la liste est utilisé pour déterminer la
position dans la fenêtre.
Nous allons voir ensuite comment appliquer des overlays à des fenêtres dans différents paquetages.