Écrit par Neil Deakin
,
mise à jour par les contributeurs à MDC
.
Traduit par Alain B. (04/04/2007), mise à jour par Gerard L. (26/03/2005) .
Page originale :
http://developer.mozilla.org/en/docs/XUL_Tutorial/Content_Panels
Attention : Ce tutoriel est ancien et n'est pas mis à jour. Bien que beaucoup d'informations soient encore valables pour les dernières versions de gecko, beaucoup sont aussi obsolètes. Il est préférable d'aller consulter cette page sur la version française de ce tutoriel sur developer.mozilla.org.
Dans cette section, nous regarderons comment ajouter des cadres qui peuvent afficher des pages HTML ou d'autres fichiers XUL.
Parfois, vous souhaitez qu'une partie d'un document soit chargée à partir d'une autre page. D'autres fois, vous voulez changer une partie de la fenêtre. Un bon exemple est un assistant qui vous guide pas-à-pas à travers un certain nombre d'écrans, en vous posant une série de questions. Chaque fois que l'utilisateur clique sur le bouton suivant, l'écran suivant de l'assistant est affiché.
Vous pouvez créer une interface d'assistant en ouvrant une fenêtre différente pour chaque écran. Cette approche pose trois problèmes. Premièrement, chaque fenêtre peut apparaître à une position différente sur l'écran (bien qu'il existe une alternative à cela). Deuxièmement, les éléments tels que les boutons suivant ou précédent sont les mêmes tout au long de l'interface. Ce serait bien mieux si seul le contenu de l'assistant changeait. Troisièmement, il sera difficile de coordonner les scripts tournant dans les différentes fenêtres.
Notez que XUL a un élément wizard
qui peut être utilisé pour créer des assistants. Il sera décrit dans une
prochaine section.
Une meilleure approche est d'utiliser l'élément
iframe,
qui fonctionne comme l'élément HTML du même nom. Il
crée un document séparé dans la fenêtre. Il a
l'avantage de pouvoir être placé n'importe où et son
contenu chargé à partir d'un fichier différent. Indiquez
l'URL que vous souhaitez afficher dans le cadre avec l'attribut
src.
Cette URL peut pointer sur n'importe quelle sorte de fichiers, bien qu'elle
pointe habituellement sur un fichier HTML ou un autre fichier XUL. Vous
pouvez utiliser un script pour changer le contenu de ce cadre sans affecter
la fenêtre principale.
Dans la fenêtre du navigateur Mozilla, l'endroit où la page
Web doit être affichée est créé en utilisant un cadre
iframe.
Lorsque l'utilisateur entre une URL ou clique sur un lien du document, la
source du cadre est changée.
iframe<toolbox>
<toolbar id="nav-toolbar">
<toolbarbutton label="Précédent"/>
<toolbarbutton label="Suivant"/>
<textbox id="urlfield"/>
</toolbar>
</toolbox>
<iframe id="content-body" src="http://www.mozilla-europe.org/fr/" flex="1"/>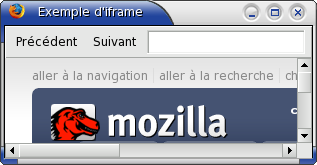
Ici, l'exemple crée une interface très simple pour un navigateur
Web. Une boîte contenant deux
éléments a été créée : un
élément toolbox
et un élément iframe.
Un bouton « Précédent », un bouton « Suivant » et un champ de
saisie des URLs ont été ajoutés sur la barre d'outils.
Les pages Web apparaissent à l'intérieur
du cadre iframe.
Dans ce cas, c'est la page d'accueil du site qui apparaîtra par défaut.
Cet exemple n'est pas fonctionnellement complet. Par la suite, nous ajouterons un script
qui changera l'attribut de src au moment désiré,
par exemple quand l'utilisateur appuie sur la touche Entrée.
Il existe un second type de cadre de contenu, utilisant la balise
browser.
Vous l'utiliserez quand vous voudrez
créer un cadre qui montre le contenu comme un navigateur. En réalité, l'élément
iframe
peut aussi le faire, mais le navigateur (browser) possède certaines caractéristiques supplémentaires.
Par exemple, l'élément browser
conserve un historique pour utiliser les boutons « Précédent » et « Suivant ». Le navigateur
peut aussi charger des pages avec des referers et d'autres états. La balise
browser
doit être utilisée essentiellement lorsque vous voulez créer une interface semblable au navigateur, mais
l'iframe peut être
utilisé lorsque vous avez juste besoin d'un cadre simple.
Un élément similaire, tabbrowser,
fournit la fonctionnalité du
browser,
mais fournit également une barre d'onglets pour basculer entre de multiples pages. C'est le
composant graphique utilisé par le navigateur Mozilla pour son interface de navigation par onglets. L'élément
tabbrowser est en
réalité implémenté comme un
tabbox
contenant un ensemble d'éléments
browser. Ces deux
types de navigateur offrent un contrôle similaire sur les pages à afficher.
browser<browser src="http://www.mozilla.org" flex="1"/>Comme avec l'iframe,
vous pouvez indiquer l'URL dans un navigateur utilisant l'attribut
src. Pour un
tabbrowser, vous ne pouvez pas définir l'url directement comme ceci,
étant donné qu'il n'affiche pas qu'une seule URL. À la place, vous devez utiliser un script et appeler
la fonction loadURI.
Il y a trois catégories de navigateurs, selon le genre de contenu que vous
voulez afficher. Le type peut être indiqué en utilisant l'attribut
type.
Le premier type est le type par défaut utilisé si vous omettez cet attribut. Dans ce cas, le contenu chargé à l'intérieur du navigateur est traité comme s'il faisait partie de la même application et avait accès à la fenêtre extérieure. Cela signifie que lorsqu'un script chargé à l'intérieur du navigateur essaie d'obtenir la fenêtre la plus élevée, il obtiendra la fenêtre XUL extérieure.
Ce comportement conviendrait pour un cadre XUL fils qui fait partie de votre application,
mais il ne serait pas adapté pour un navigateur qui chargerait des pages Web. À la place, vous
voudrez restreindre la page Web au seul accès de son contenu.
Vous pouvez noter qu'une fenêtre de navigateur Mozilla possède du contenu XUL pour les
barres d'outils et de statut et ainsi de suite avec un
tabbrowser
formant la zone principale. Cette zone interne affiche une page Web, mais celle-ci
ne peut pas accéder au XUL l'entourant. C'est parce le second type de
navigateur est utilisé en définissant l'attribut type
avec la valeur content. Il empêche le contenu de
remonter jusqu'à la fenêtre XUL. Un exemple :
<browser src="http://www.mozilla.org" type="content" flex="1"/>Il est important que vous définissiez l'attribut type
correctement si vous envisagez d'afficher des sites Web distants à l'intérieur de
l'élément browser.
Le tabbrowser définit le
type content automatiquement sur tous les onglets de navigation
qu'il crée. Vous n'avez donc pas à le définir explicitement pour les onglets de navigation.
Le troisième type sert lorsque votre fenêtre contient plusieurs éléments
browser,
comme par exemple si vous aviez un panneau latéral affichant du contenu supplémentaire.
Renseignez l'attribut type sur l'élément
browser
principal avec la valeur content-primary pour spécifier le contenu primaire. Il
fonctionne comme avec la valeur content excepté le fait que le
contenu à l'intérieur est accessible en utilisant la propriété 'content' de la fenêtre XUL.
L'accès au contenu du navigateur principal en utilisant un script s'en trouve simplifié.
tabbrowser
définit automatiquement l'attribut type avec cette valeur
content-primary pour tous les navigateurs visibles, ce qui vous permet de
cette manière de toujours pouvoir avoir accès au contenu visible.
Dans la section suivante, nous allons voir comment créer des séparateurs.